
Having Google Analytics on your blog is very important and can provide a ton of valuable information about who is visiting your website.
Among other things, Google Analytics can tell you how many people visit your blog, where they came from, how long they stayed on your site, what keywords they used to get there and how many pages they viewed while there. The information can be used to focus more on specific things that are proving to be successful. For example, if you get your highest traffic from a certain link-up that you do, it’s nice to know that. Obviously you would want to continue doing that link-up which is bringing you more traffic than anything. On the other hand, if you see that a certain weekly post that you do isn’t getting much traffic, you might want to re-evaluate that post.
Anyway, I could go on and on about how much information Google Analytics provides. But let’s move on to how you set up Analytics on your blog.
I’ll have instructions for Blogger and WordPress below, but the first few steps are the same for everyone.
1) Head over to Google Analytics and create an account. You’ll be prompted to sign into your existing Google account. If you don’t have one of those, create one.
Once you get past that, you’ll see an “admin” button in the upper right corner. Click that and then you’ll see this:
 Click +new account to begin the setup.
Click +new account to begin the setup.
At this point, you’ll be able to choose between the classic setup and the new beta universal analytics. I’d choose classic at this point.
You’ll have to enter basic information about your website. Then you’ll see a button to complete the process and get your tracking ID. ![]() When you click the button pictured above, you’ll get the HTML code that you need to place on your site.
When you click the button pictured above, you’ll get the HTML code that you need to place on your site.
To track every post and every page on your site (which is what you want to do), place the code just before the closing head tag. Here’s how to do that:
Blogger users:
You’re all lucky, because this process is very easy in blogger. Head to your HTML editor:
 Now be careful here. You’ll want to do this just right.
Now be careful here. You’ll want to do this just right.
Using your browser’s “find” function, search for “/head”.
 It should look like this.
It should look like this.
Then click just before the < in the closing head tag and press enter to free up a line in the editor. Click on that free line and paste your Analytics code. Save and you're good to go! Note: Blogger has its own stat tracker and it will show different numbers than Analytics. This is because Analytics has a more fine filter when it comes to bots visiting your site and other factors. It’s not a big deal but when speaking of true traffic tracking, Google Analytics is generally as good as it gets.
Wordress users:
Since WordPress has so many different themes, this can be a tricky process. If you’re using a Genesis theme, you can download the awesome Simple Hooks plugin for free to easily place the code in the right spot.
If you’re using another theme, you’re most likely to find it in the editor section under the “appearance” menu option on the left side of your WP Dashboard. You’ll have to be careful because you will be looking in .php files for the right spot. Most likely, it will be found in a file called header.php, but it could be in a functions.php file or anywhere else, depending on your theme.
For professional help installing your Analytics code, I recommend hiring Laura from Pixel Me Designs, who can do it for you fairly quickly.


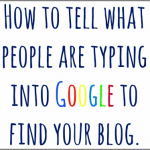


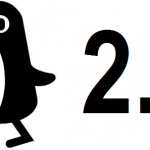
Thank you! Just added it. Looking forward to seeing the stats in a more refined way.
No problem! Ya this will definitely show you everything you need to know about your stats!
Woo hoo, just set this up on my blog! So nifty, sad i waited so long to do it!! Thanks for the awesome step by step explanation!
Sweet! Good to hear! The information provided by Google Analytics is so extensive and can be an invaluable tool for seeing how many people come to you site, where they come from, what they do when they get there and more!